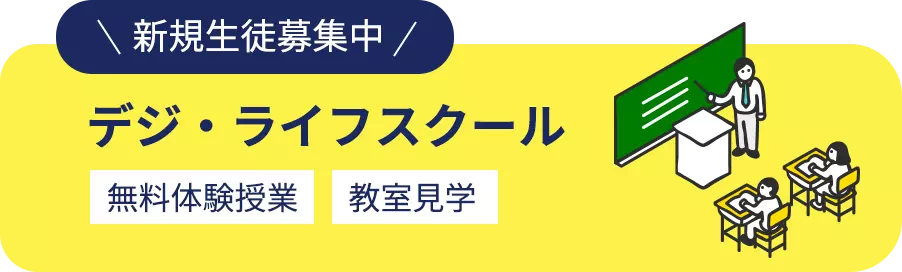column
デジ・ライフコラム
INDEX
1.クリーンアップ=PCのお掃除!

「パソコンの動きがなんか遅くなった…」
「最近容量不足って警告がよく出るんだけど…」
って悩んでるそこの君!もしかしたら、パソコンの中に溜まった不要なファイル(ゴミ)が原因かもよ?
デジタル機器とはいえ、パソコンだって定期的なお掃除が必要なんだ。そのお掃除方法の一つが「ディスククリーンアップ」。今回は、クリーンアップについて、メリットや注意点を詳しく解説していくね!
2.ディスククリーンアップって何?

ディスククリーンアップってのは、Windowsに元々入ってる機能なんだけど、ハードディスクやSSDみたいなファイルを保存している装置から、もう要らないと思うファイルを自動的に探してくれて、ついでに削除までしてパソコンの空きを増やしてくれる、とっても便利な機能なんだ。
部屋の大掃除みたいに、パソコンの中に溜まったゴミを捨ててスッキリさせる感じかな。
3.クリーンアップはいいことがいっぱい!!

ディスククリーンアップすると、こんな良いことがあるんだよ!
- パソコンの動きが軽くなる!
不要なファイルが消えると、パソコンの処理速度がアップして、動きが軽くなるんだ。起動やアプリの立ち上げ、ファイルの読み込みがスムーズになって、ストレス減るよ!
- ファイルの保存場所を確保できる!
要らないファイルを消すと、ファイルの保存場所を確保できるんだ。写真や動画、音楽とか、大事なデータを保存するスペースが増えるし、書き込めません!っていうエラーが出るのも防げるよ。
- セキュリティリスクが減る!
一時ファイルやインターネット一時ファイルとかには、ほかの人には秘密にしておきたい、個人情報や閲覧履歴みたいな情報が入ってることがあるんだ。これらのファイルを消すと、情報漏えいのリスクも減らせるんだ。安心出来るよね!
4.でも、うっかりやりすぎもあぶないよ!

ディスククリーンアップは便利な機能だけど、使い方間違えるとリスクもあるから注意してね。
- 間違えて必要なファイルを消しちゃうかも…
クリーンアップでは、消すファイルの種類を選べるんだけど、操作を間違えると必要なファイルを消しちゃう危険性もあるんだ。特に「システムファイルのクリーンアップ」では、Windowsのアップデートファイルとか大事なファイルも消す対象になるからやりすぎには要注意だよ!
- 一度消しちゃうと元に戻すのは難しい!!
ディスククリーンアップで消したファイルは、もう元に戻せないんだ。だから、間違って大事なファイルを消しちゃったら、二度と見られなくなる危険性もあるよ…怖いね。
5.クリーンアップをやる時には注意しながらやろう!

ディスククリーンアップするときの注意点をまとめたよ!
- 消すファイルをよく確認!
ディスククリーンアップする前に、どんな種類のファイルを消すのかをよく確認しようね。ファイルの種類によっては、消しても大丈夫なものと、消しちゃダメなものがあるよ。
- 必要なファイルはバックアップとっとけ!
もしものために、普段から消えたら困る必要なファイルは、念のため別の場所にバックアップをとっておくのがオススメだよ。例えばUSBのHDDとかSSDとかにコピーを取っておけば万が一の時でも安心だね。
とくにシステムファイルのクリーンアップは、Windowsのアップデートファイルとか大事なファイルも消す対象になるんだ。だから、システムファイルのクリーンアップするときは、慎重に判断してね。もしわからなかったら、よく知っている人に聞くか、そっとキャンセルするのがいいね。
- ディスククリーンアップ中は他の作業は控えとけ!
実は、クリーンアップ中はパソコンにものすごく負担がかかってるんだ。だから、クリーンアップ以外の作業はしないほうがいいよ。うっかり作業中のファイルが消えちゃうなんてこともあるかも知れないしね。
6.クリーンアップの方法
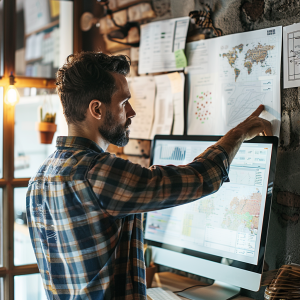
ここでは、Windows 11の場合のディスククリーンアップ手順を説明するね。
1.エクスプローラーを開いて、対象ドライブ(Cドライブとか)を選ぶ。
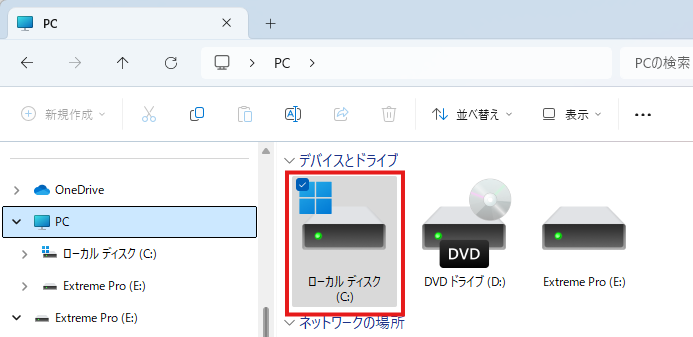
2.右上にある”…”メニューから”クリーンアップ”を選ぶ。
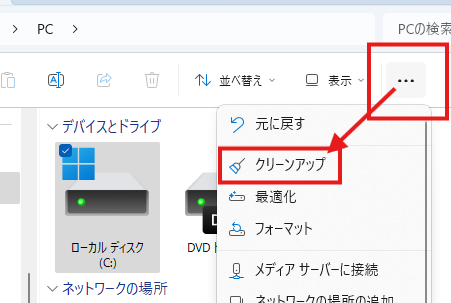
3.ディスククリーンアップのダイアログボックスが表示される。
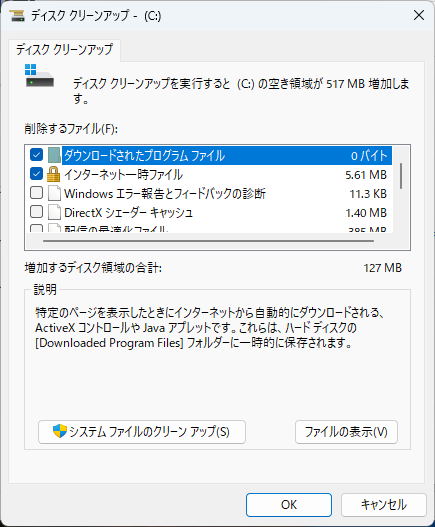
4.削除したいファイルタイプのチェックボックスにチェックを入れ、最後にOKをクリックする。
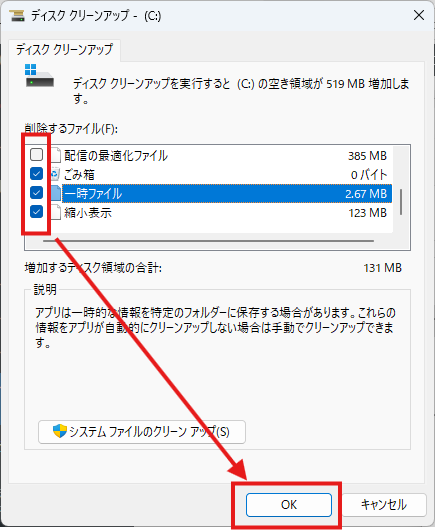
ここで出てくるファイルは大体消しても大丈夫なものばかりだからあまり心配しなくても大丈夫。
- ダウンロードされたプログラムファイル
インストールが終わっていたら消しても大丈夫。 - インターネット一時ファイル
一度読み込んだ画像ファイルを一時的にパソコンの中に保管しておいて、次はそのファイルを見るようにすると読み込む時間が早くなるんだけどこれも削除しても問題ないよ。 - ゴミ箱
これはデスクトップにあるゴミ箱だから元に戻すことがなければ消して大丈夫。 - 一時ファイル
プログラムが動くときに一時的に作られるファイルなので、お仕事が終わったら消してしまってOKだよ。 - 縮小表示
エクスプローラーの画像のサムネールだから、消してもまた作られるので消しても大丈夫。 - その他の項目も大きな影響は出ないからもし気になるなら消しても大丈夫だよ。
7.システムファイルのクリーンアップは注意が必要!

ただ注意してほしいのは、窓の下にある「システムファイルのクリーンアップ」なんだ。
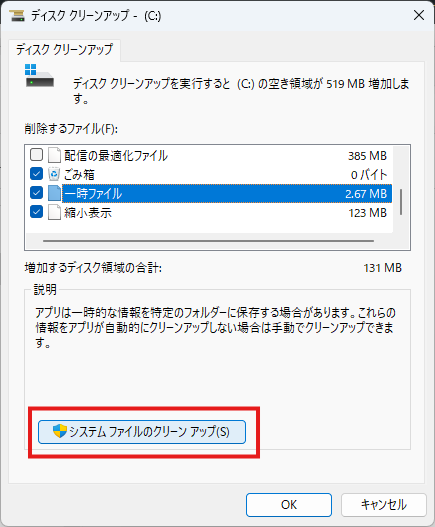
こっちにはもっと大きいサイズのファイルが表示されているんで、みんな消したい衝動に駆られるかもしれないけど、実はWindowsの動作に影響がでる”かも知れない”ファイルがいっぱいなんだ。だから実のところ削除するのはお勧めしないよ。
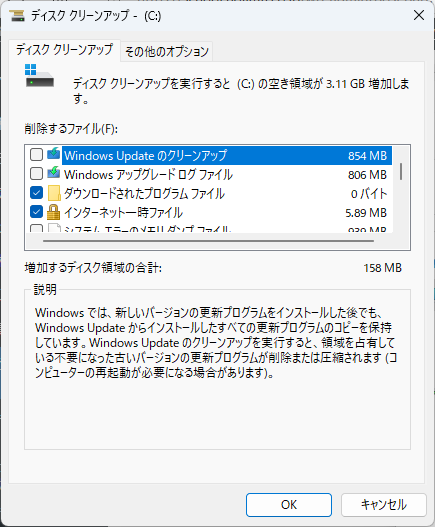
例えばWindowsの更新をした時にダウンロードされる更新プログラムや、更新したときの更新履歴が記録されたファイルなんかがこの中にあるんだけど、もしもこれらを消したあとでなんかパソコンの調子が悪いなと思っても、これらのファイルが消えていたら、もうパソコンを更新前の状態に戻せなくなってしまうんだ。
だから更新した後しばらく使ってみて、問題がないことがわかったら自己責任で消すのはありだけど、自信がなかったら、そっと閉じたほうがいいね。
8.その他にも出来ることがあるかも

ディスククリーンアップ以外にも、ストレージ容量を増やす方法はいろいろあるよ。例えば、いらないアプリをアンインストールしたり、外付けHDDやUSBメモリにデータを移したりするのも有効だよ。
パソコンの動きが遅いときは、ディスククリーンアップ以外にも、メモリを増設したり、SSDに換装したりするのも効果的だよ。
詳しくはここを参照してもいいかもね。
参考:Windows でドライブの空き領域を増やす – Microsoft サポート
9.最後にまとめ!

ディスククリーンアップは、パソコンの動きを軽くして、ストレージ容量を増やすのに役立つ方法なんだ。でも、使い方を間違えると必要なファイルを消しちゃうリスクもあるから気を付けてね。
ディスククリーンアップするときは、今回紹介したメリットやリスク及び注意点をよく理解して、慎重に実行するようにしよう!もしも心配なら、Microsoftのサポートページとか、信頼できる情報を見てね。
この記事が、快適なパソコンライフを送るのに役立てば嬉しいな!