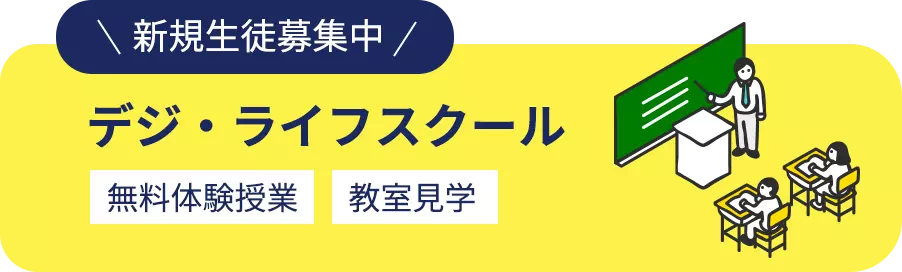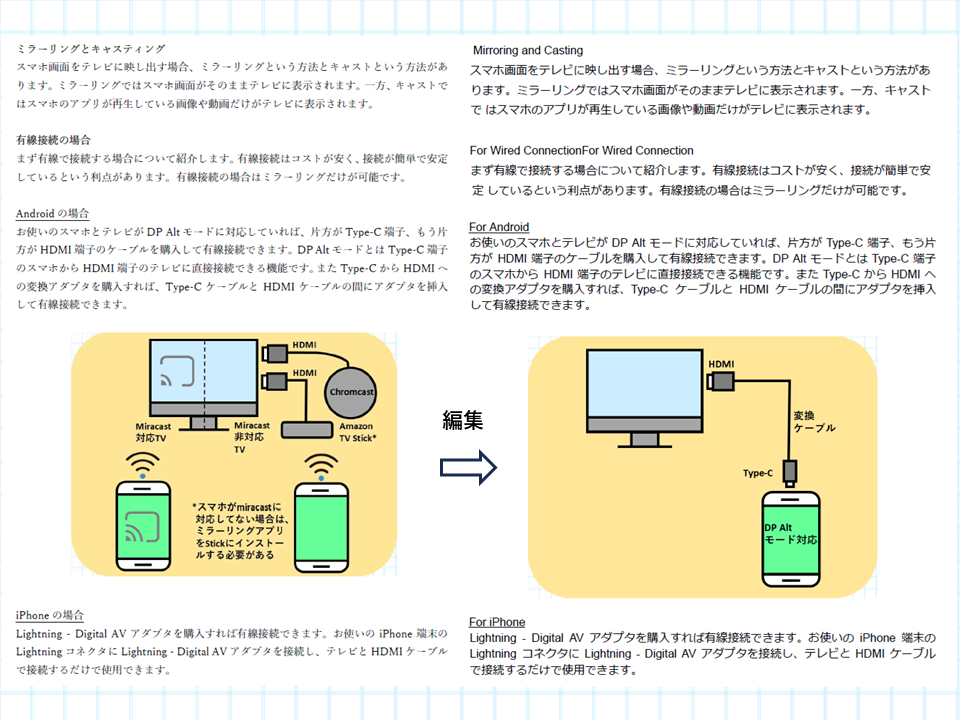column
デジ・ライフコラム
みなさん、こんにちは。湘南台校の小野です。
PDFはAdobeが開発した電子文書のファイル形式で、文書を紙に印刷した時と同じレイアウトで保存でき、さまざまなデバイスで使うことができるという特長があります。ただし編集しにくいという欠点もあります。そんなPDFファイルに触れる機会はみなさん多いと思います。今回はそのPDFを編集する話をします。
INDEX
PDFの編集について
PDFは前述のような特徴を持っていますが、作成したPDFや入手したPDFの一部を修正・変更したい場合がよくあります。よく知られている方法はPDF編集ツールである有料のAdobe Acrobat (PDF閲覧ツールである無料のAdobe Acrobat Readerではありません) を使うことですが、今回は手軽に利用できる、他のPDFを編集する方法をご紹介します。
PDFファイルにはMicrosoft Officeなどで作成した文書をPDFに変換した一般的なファイルとスキャンした画像データをPDFで保存したファイルの2種類があります。以下ではこの2種類のPDFを編集してみます。図1にWordで作成した文書を示します。図中の説明図には誤りがあって、本来は有線の場合の説明図であるはずが、無線の場合の説明図になっています。この文書をPDFとして書き出したファイルをPDF_A、印刷してスキャナで画像として取り込んでPDFとして保存したファイルをPDF_Bとします。よく出くわすのはPDFを修正・変更しようとしてもPDF_Aの元となったWordファイルが探し出せない、PDF_Bではそもそも元のWordファイルが入手できないという問題です。解決策はPDFを編集することです。
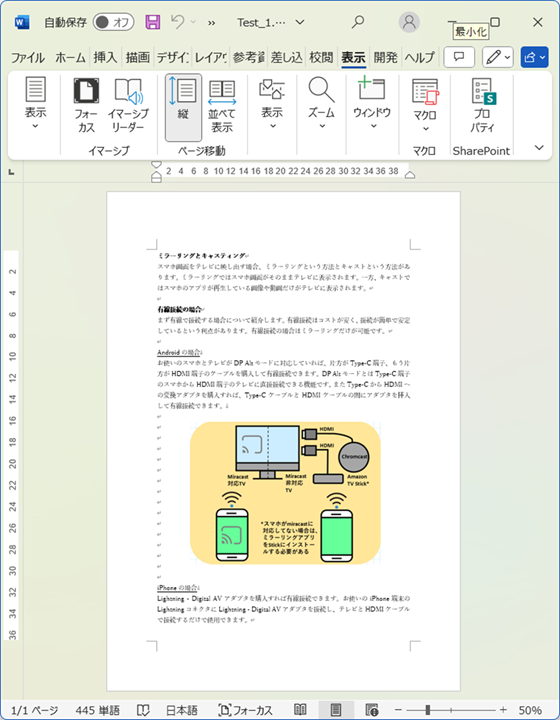
Google ドキュメント
GoogleドキュメントはPDFファイルをGoogleドキュメント形式のファイルに変換することができます。変換後にテキストや画像を編集して、最後にPDFに戻します。具体的な手順は以下の通りです。Google Driveで「+新規」→「ファイルをアップロード」とし、PDFファイルを選択します。次に図2に示すようにPDFファイルを「右クリック」→「アプリで開く」→「Google ドキュメント」とします。
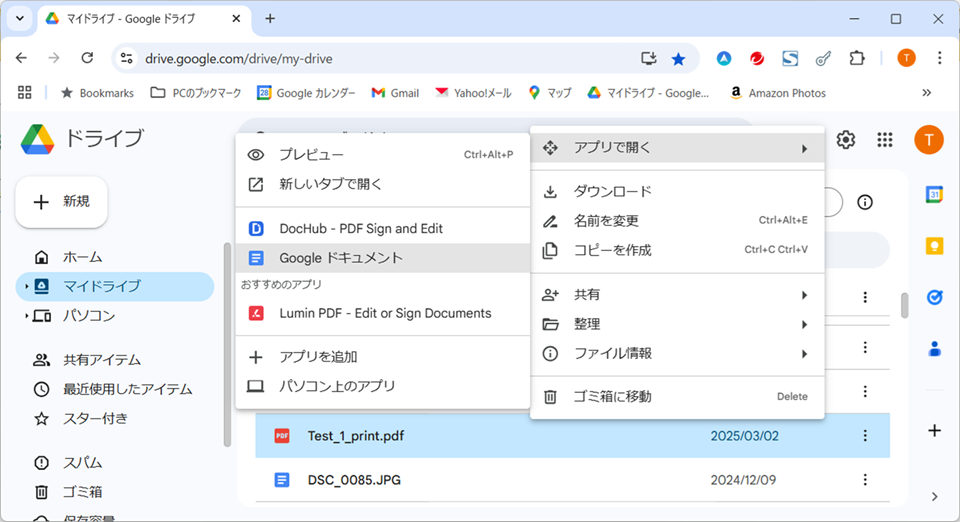
図3はPDF_AをGoogleドキュメントとして読み込んだ結果です。PDF_Aが簡単な構成であることもあり、書式やレイアウトの崩れもなく読み込めていることがわかります。
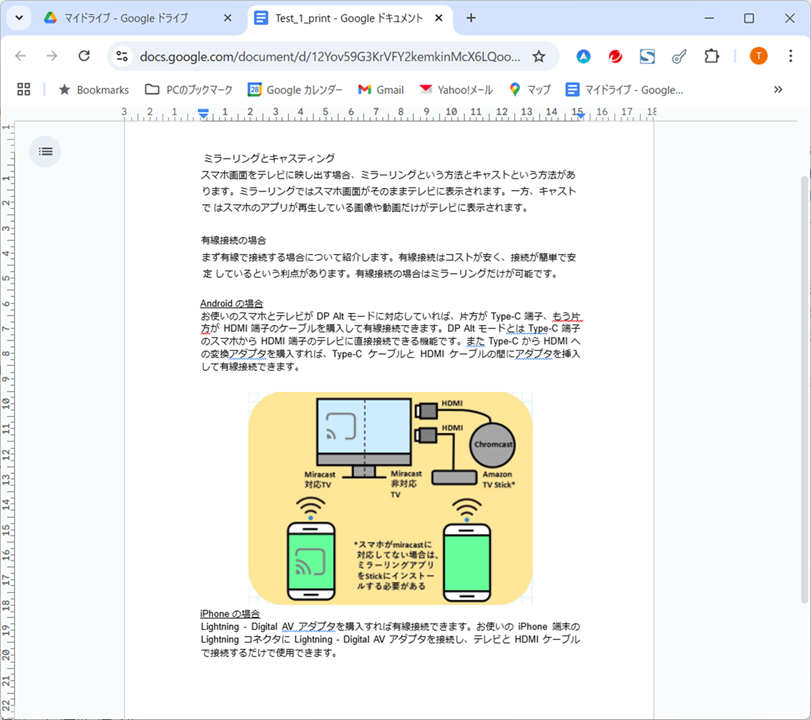
この状態で一部のテキストを英語に変更し、誤っている図を正しい図に修正します(無線接続→有線接続)。次にGoogleドキュメントをPDFとして書き出します。結果を図4に示します。これでPDF_Aのテキストと図を修正・変更できたことになります。
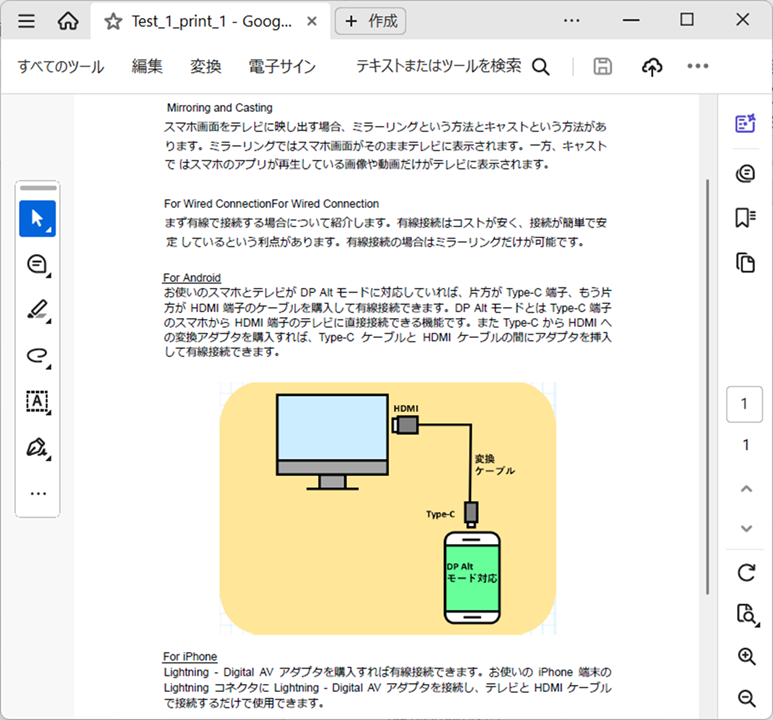
一方、同じ手順でPDF_BをGoogleドキュメントとして読み込んだ結果が図5です。PDF_Bは画像をPDFとして保存したものですが、Googleドキュメントは画像や写真の中にある文字の部分を認識し文字データに変えるOCR(光学文字認識)機能があるので、画像の中の文字部分が抽出されています。OCRに関してはこのコラムで既に「写真の文字を読み取ってみよう!」という記事が投稿されています。興味がある方はお読み下さい。Googleドキュメントとして読み込まれているので、テキストを修正、正しい図を挿入してレイアウトを調整した後に、GoogleドキュメントをPDFとして書き出します。これでPDF_Bのテキストと図を修正・変更できたことになります。結果は図4と同じです。
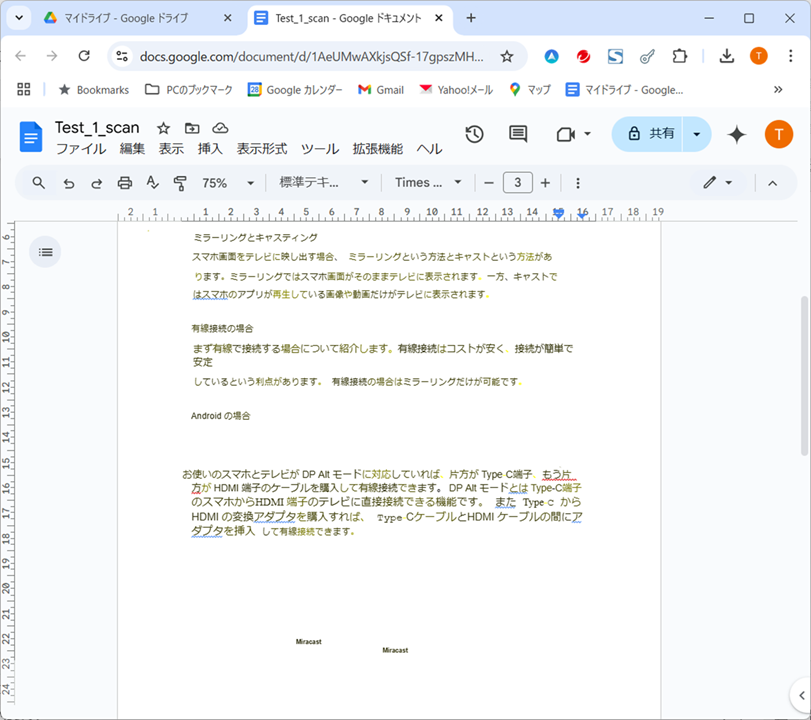
Microsoft Word
WordもPDFファイルをWord形式のファイルに変換することができます。こちらも変換後にテキストや画像を編集して、最後にPDFに戻します。具体的な手順は以下の通りです。Wordで「ファイル」→「開く」とし、PDFファイルを選択します。すると図6に示すようなダイアログボックスが表示されますので、OKをクリックします。

図7はPDF_AをWordファイルとして読み込んだ結果です。Googleドキュメントと異なり、レイアウトが少し崩れていますが、容易に修正できる程度です。
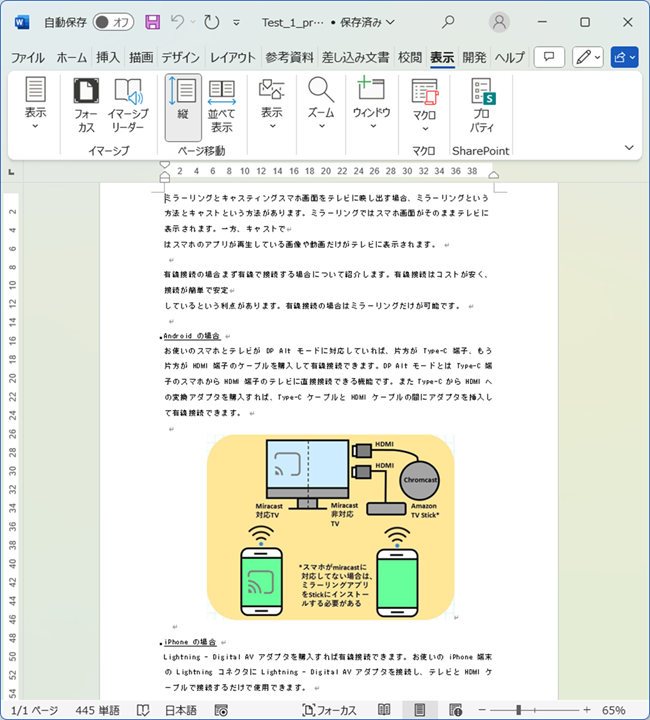
後はGoogleドキュメントの場合と同様に変更してPDFとして書き出します。結果を図8に示します。
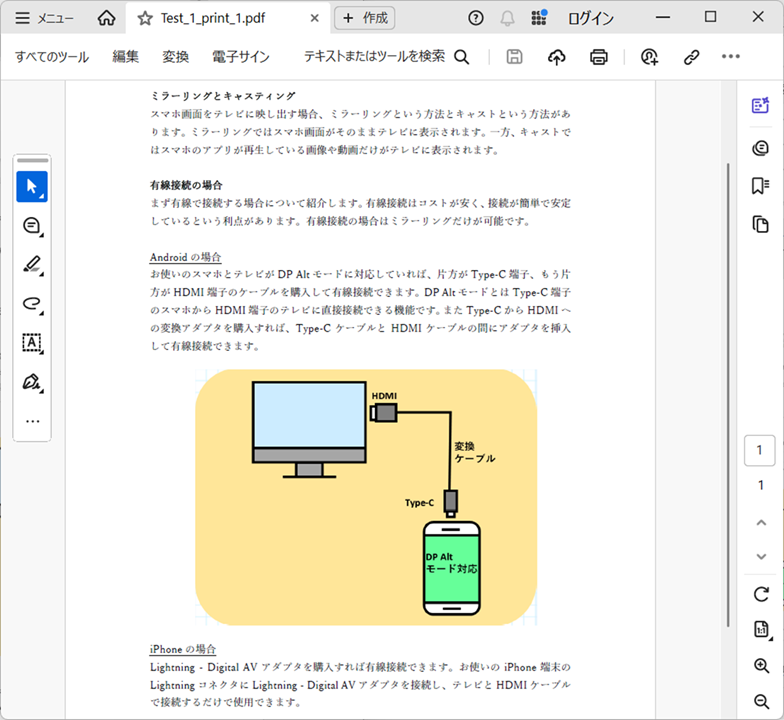
同じ手順でPDF_BをWordで読み込んだ結果が図9です。Googleドキュメントと異なり、図の一部が読み込まれていますが削除して正しい図を挿入し、テキストを修正してレイアウトを調整した後で、PDFファイルとして書き出します。こちらの結果は図8と同じです。
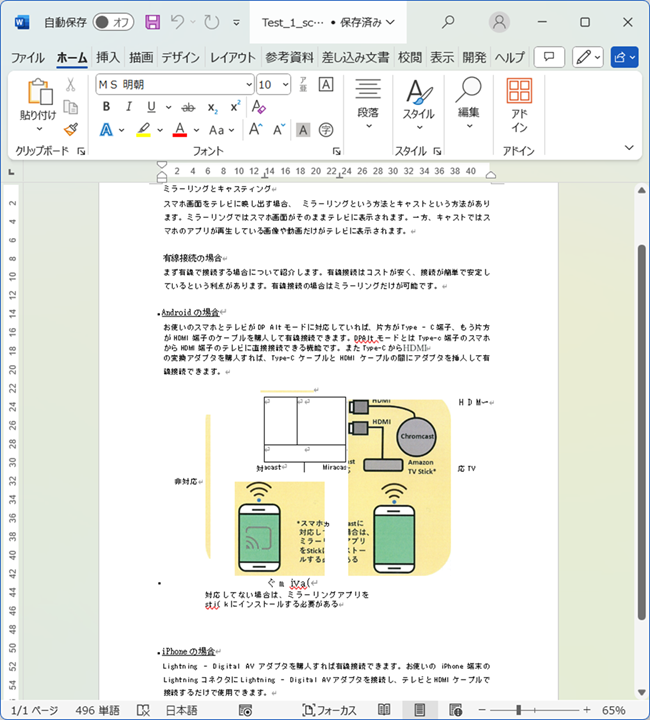
I LOVE PDF
I LOVE PDF (https://www.ilovepdf.com/ja) はオンラインのPDF編集ツールです。無料のとても使い易いツールですが、このサイトに限らずデータをオンライン上でアップロード場合、情報漏洩の可能性が0ではありませんので、重要な情報を含むPDFでの使用は避けた方が無難です。
PDF_Aに対する手順は以下の通りです。Webページに行くとPDFからWordへの変換ツールがあります。PDF_AをアップロードしてWordファイルに変換し、ダウンロードします。図10に得られたWordファイルを示します。これをGoogleドキュメントやWordの場合と同様に変更してPDFとして書き出します。こちらの結果は図8と同じです。
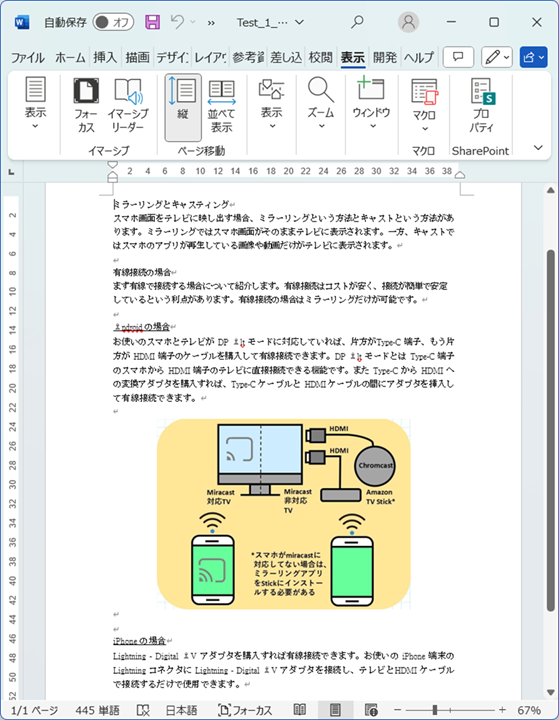
PDF_Bに対する手順は以下の通りです。Webページに行くとOCR PDFという変換ツールがあります。PDF_BをアップロードしてOCRを適用し、適用後のPDFをダウンロードします。図11に得られたPDFファイルを示します。このPDFの文字部分は画像ではなくテキストになっており、コピーしてWordファイルに貼り付けることができます。テキストを修正、正しい図を挿入してレイアウトを調整した後で、PDFとして書き出します。こちらの結果も図8と同じです。
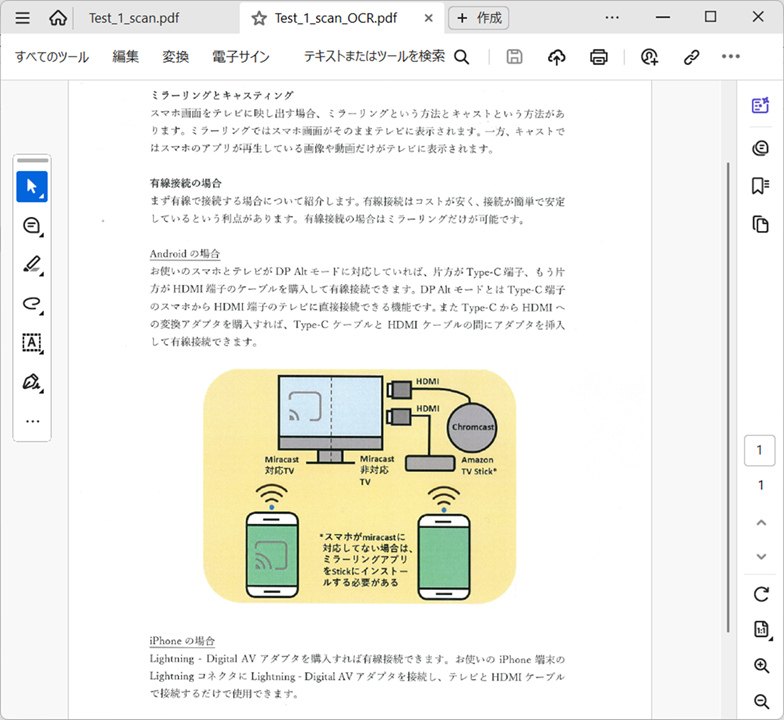
まとめ
今回はPDFの編集方法を紹介いたしましたが、いかがだったでしょうか。複雑な構成のPDFでは今回のようにはうまくはいかないことがあるため、Adobe Acrobatのような編集ツールが必要になりますが、簡単な構成のPDFなら書式やレイアウトの大きな崩れはないので、今回紹介したツールはPDFを編集する際の有用な方法となり得ると思います。