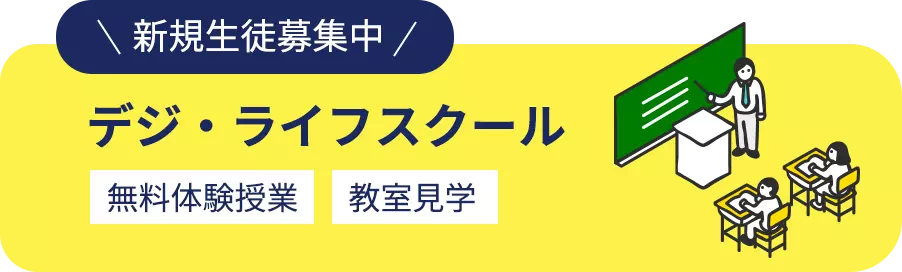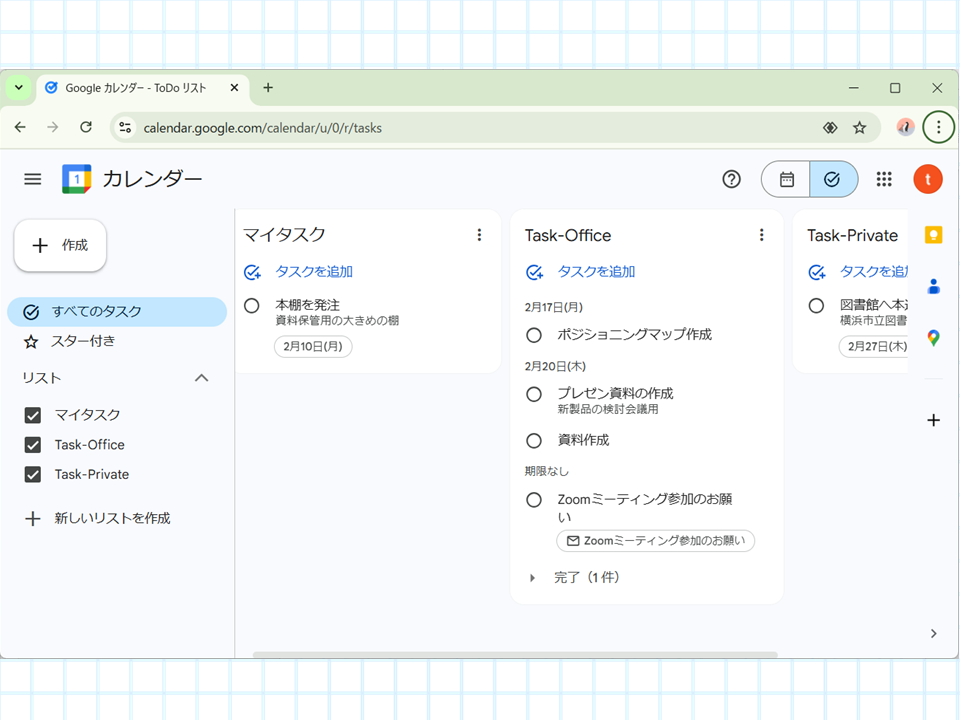column
デジ・ライフコラム
みなさん、こんにちは。湘南台校の小野です。
今回はタスク管理ツールであるGoogle ToDoリストを紹介します。タスクとは自分がやるべき仕事で、タスク管理とは業務を行う際に必要な複数のタスクを重要性などから優先順位を決めて管理することでです。ToDoリストはGoogleのアカウントがあれば簡単に利用でき、PCとスマホを同期させて使用できるので、いつでもどこでも使用することができます。またGoogleのアプリらしく、GmailやGoogleカレンダーと連携させることができます。そのため簡単にタスク管理を行うことができ、業務の効率向上が期待できます。タスク管理は個人で行う場合とグループで行う場合がありますが、ToDoリストは個人で使う場合に適しています。
INDEX
タスクとスケジュール
まずタスクについてもう少し詳しく説明します。前述したようにタスクとは自分がやるべき仕事ですが、いつやるかは自分で決められます。期限が決まっているタスクと期限が決まっていないタスクがあります。具体例としては会議で使用する資料の作成が挙げられます。これは期限があるタスクで、期限は会議の日時、作成する時間は自分で決められます。タスクと関係がある言葉にスケジュールがあります。スケジュールは実施する日時が決まっている予定です。前述した例では会議の開催がスケジュールです。予定を取り決めた相手がいるため、スケジュールは自分だけでは決められません。
ToDoリストの基本的な使い方
前述したようにスケジュールとタスクは性質が違うものなので、Googleにはスケジュール管理のカレンダー、タスク管理のToDoリストがあります。なお、カレンダーに関してはこのコラムで「スマホでGoogleカレンダーを使用してみた」という記事が投稿されています。スケジュール管理に興味がある方は是非ともお読み下さい。
PCのブラウザー上でToDoリストを使う場合は、まずGmail、カレンダー、Google Driveなどを開きます。図1にGmail、図2にカレンダーの場合を示します。
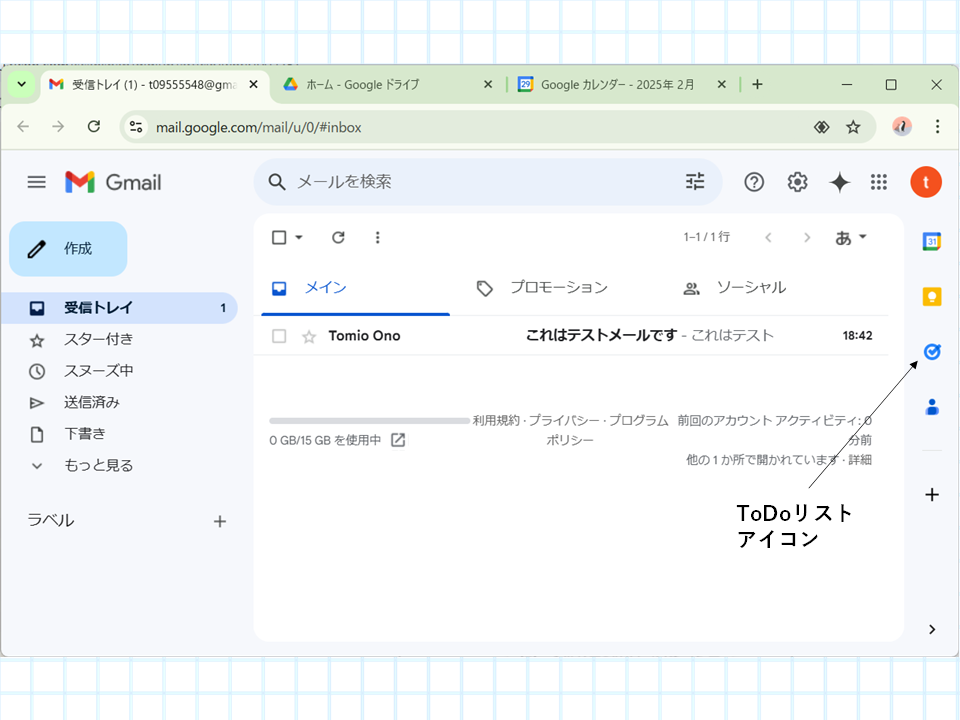
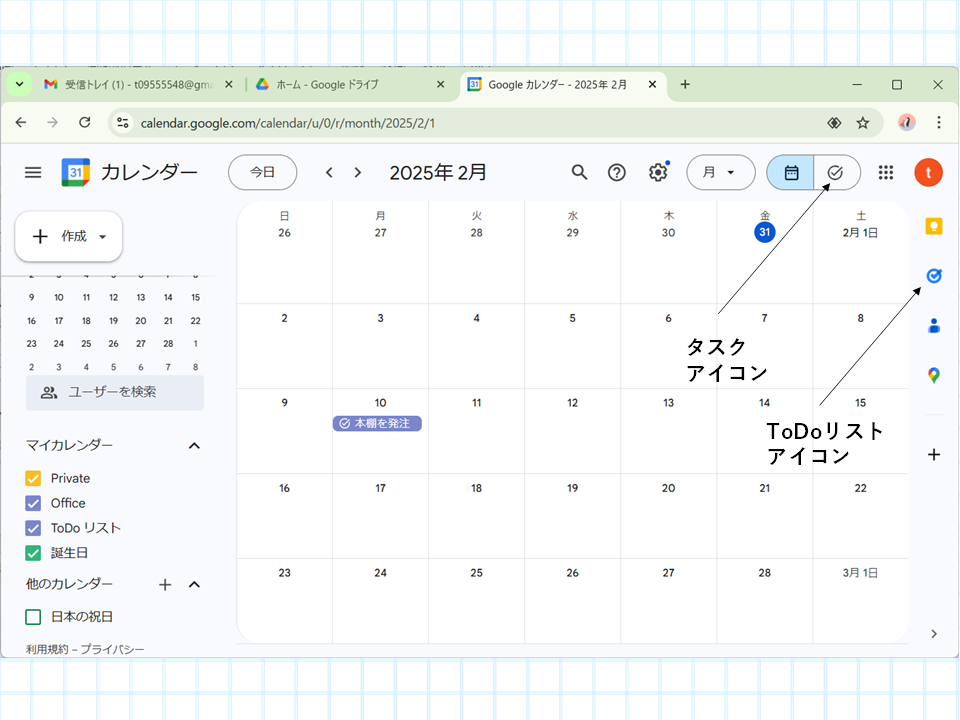
Gmail、カレンダーともに図1,2に示す右側の「ToDoリストアイコン」をクリックすると、タスクのリストが図3に示すサイドパネルに表示されます。さらにカレンダーでは図2に示す上部の「タスクアイコン」をクリックすると、タスクのリストが図4に示すように全画面で表示されます。これは2023年末に登場した機能で、使い勝手が大幅に向上しました。以下では全画面表示を使って説明します。
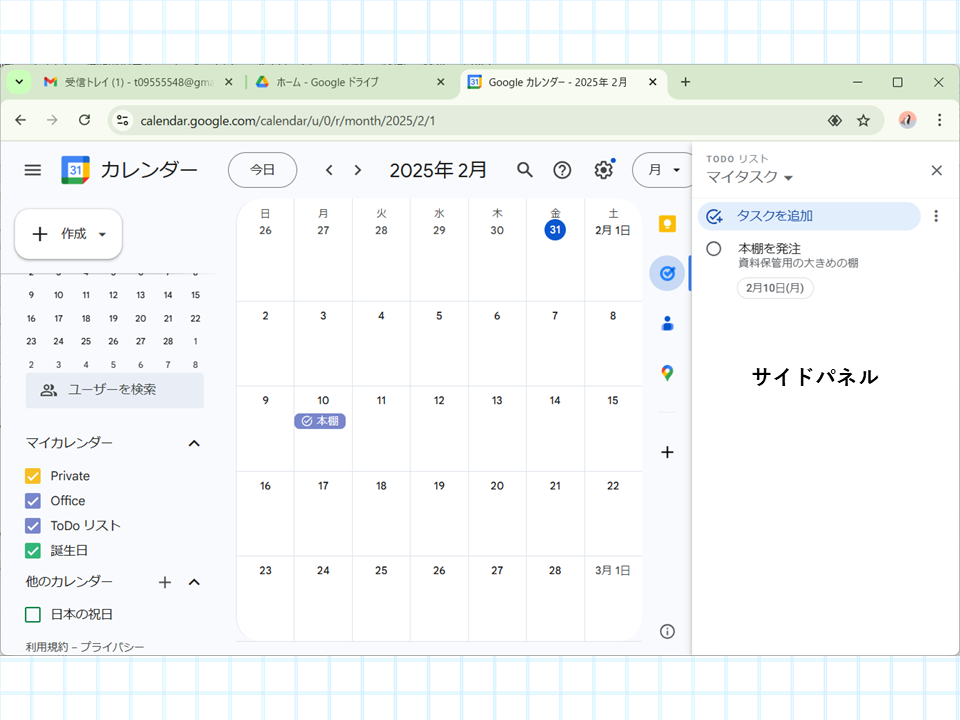
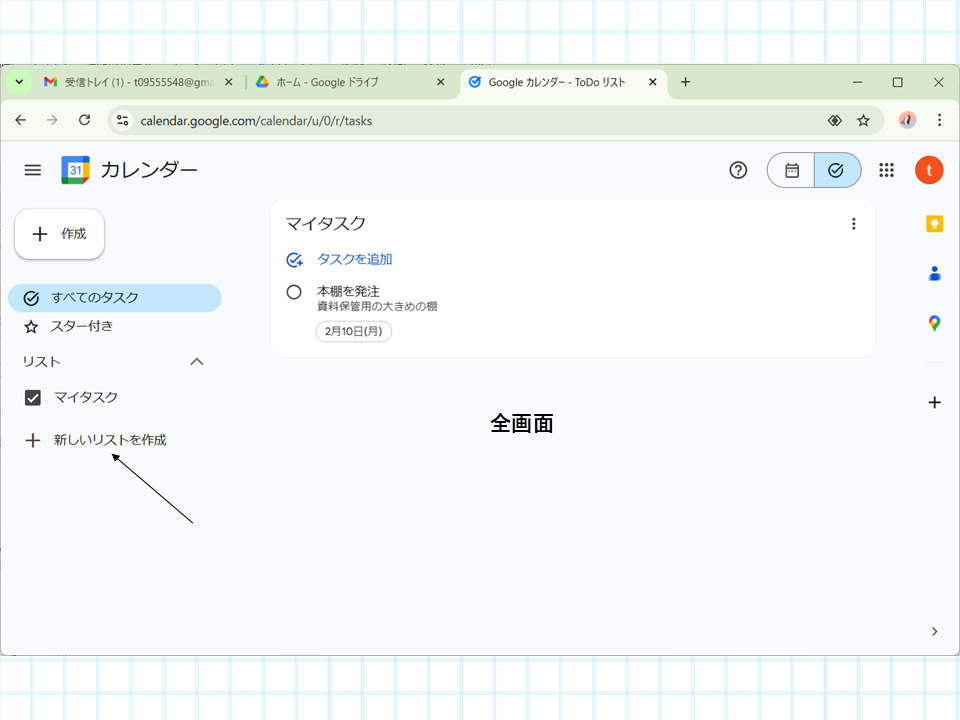
ToDo リストではタスクをいずれかのリストに追加します。デフォルトのリスト名は「マイタスク」です。図4に示す左側の「+ 新しいリストを作成する」をクリックすると、新しいリストを追加できます。図5は新しいリスト「Task-Office」(仕事関係のタスクのリスト)と「Task-Private」(プライベートなタスクのリスト)を追加した時のToDoリストです。この画面は下部のバーにより横方向にスライドできます。
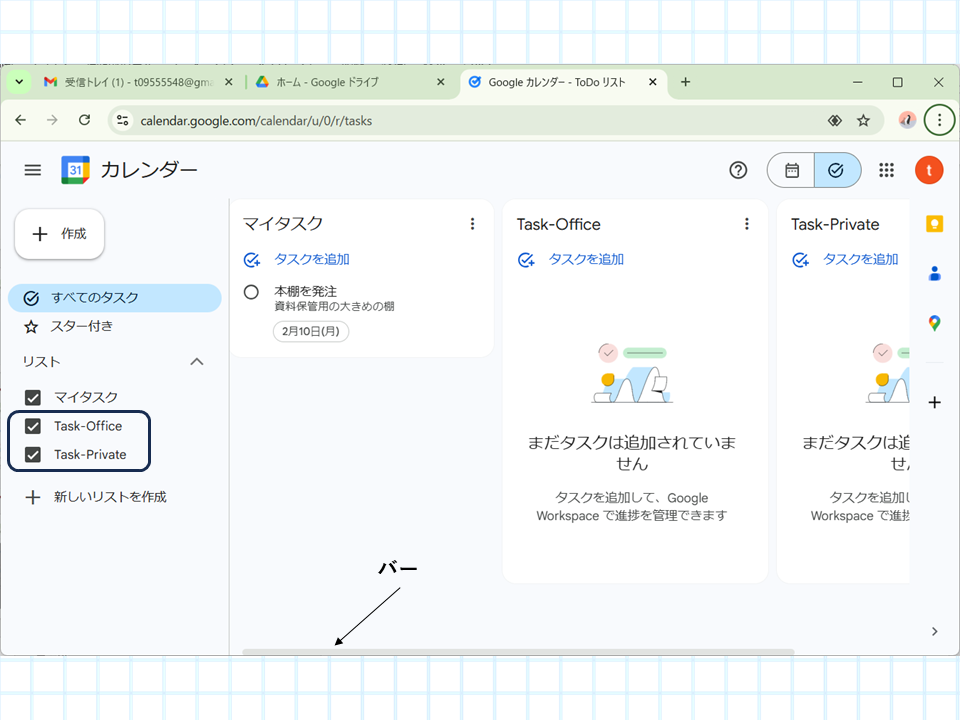
「Task-Office」の「タスクを追加する」をクリックすると、図6(左図)に示すタスクの入力画面が表示されます。「タイトル」、「詳細」、「日時」を入力することができます。日時はタスクの終了または開始の日時を指定します。繰り返しがある場合は「繰り返し」に繰り返す間隔や開始日、終了日などを指定できます。図6(右図)はタスク追加後の画面です。
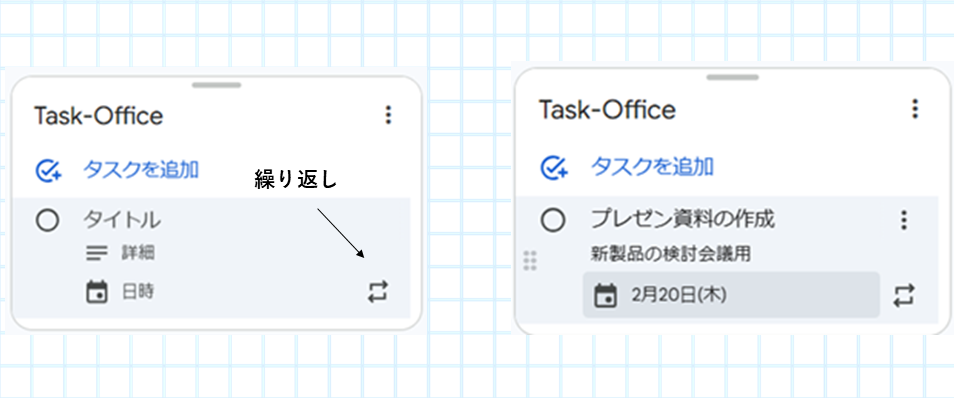
サブタスクとはタスクを分割したものです。複雑なタスクも分割することで作業の内容と順番が明確にになります。図6のタスクであるプレゼン資料作成は、「市場調査・競合調査」、「ポジショニングマップ作成」、「資料作成」に分割できるものとします。サブタスクを追加するには、図7(左図)に示すようにタスクの横にある縦三点リーダーをクリックした後、「サブタスクを追加」をクリックします。入力内容はタスクと同じで、図7(右図)はサブタスク追加後の画面です。
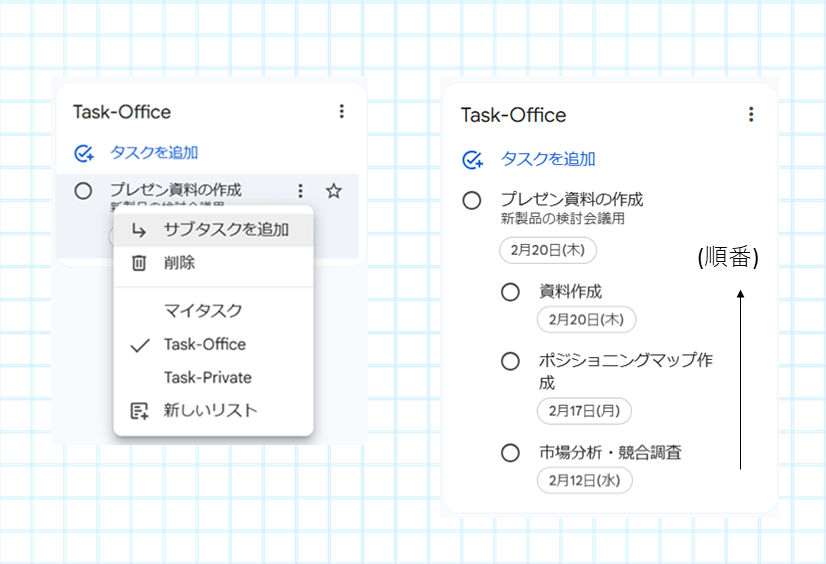
図8(左図)に示すように「Task-Office」の横にある縦三点リーダーをクリックして、並べ替えオプションが「指定した順序」であることを確認して下さい。この場合、ドラッグすることでサブタスクやタスクを並べ替えることができます。図8(右図)が並べ替えたサブタスクです。なおこの例ではサブタスクに日時が記入されているので、並べ替えオプションに「日付」を指定しても同じ結果が得られます。
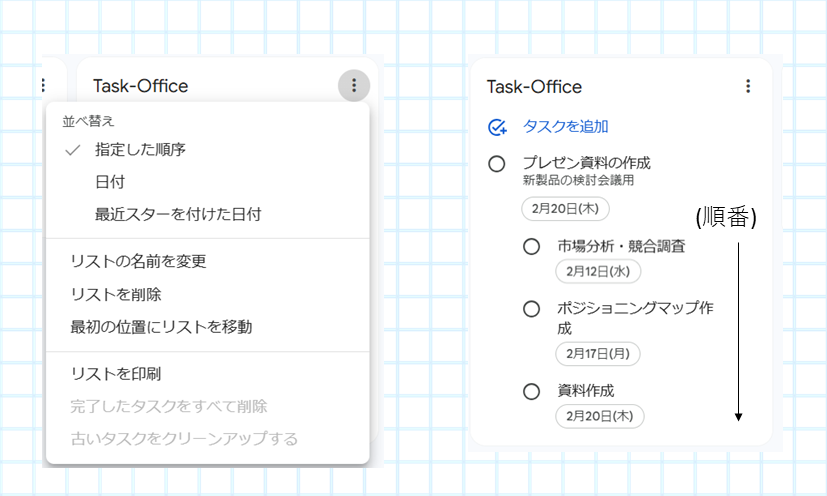
図9(左図)に示すように、タスクを完了したら左側にある〇をクリックします。すると図9(右図)に示すようにタスクが「完了」リストへ移動します。移動したタスクは元に戻すことも削除することもできます。
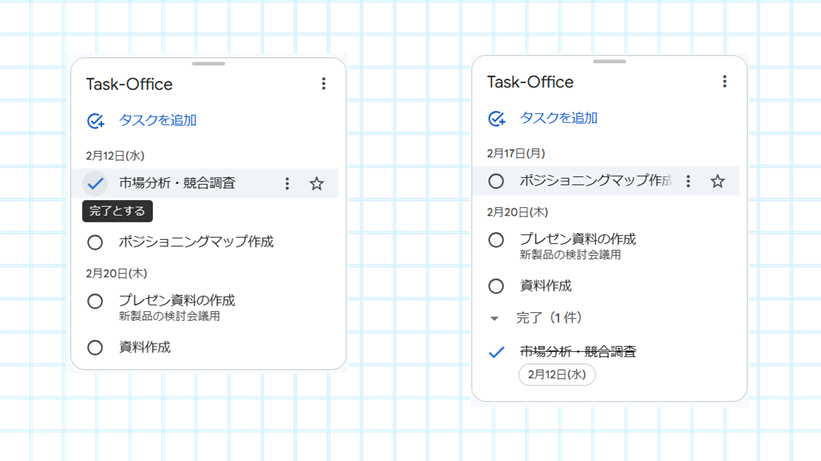
他のアプリとの連携
Google ToDo リストはGoogleカレンダーやGmailと連携して動作します。
Googleカレンダーとの連携では、ToDoリストで日時を記入したタスクはGoogleカレンダーに表示されます。これはタスクの進行状況を見ながらスケジュールを立てることができるため便利です。図10にカレンダーに表示されたタスクを示します。タスクは図の左下のTo Do リストにチェックが入っていると緑色で表示されます。完了したタスクは色が薄くなり、取り消し線が入ります。
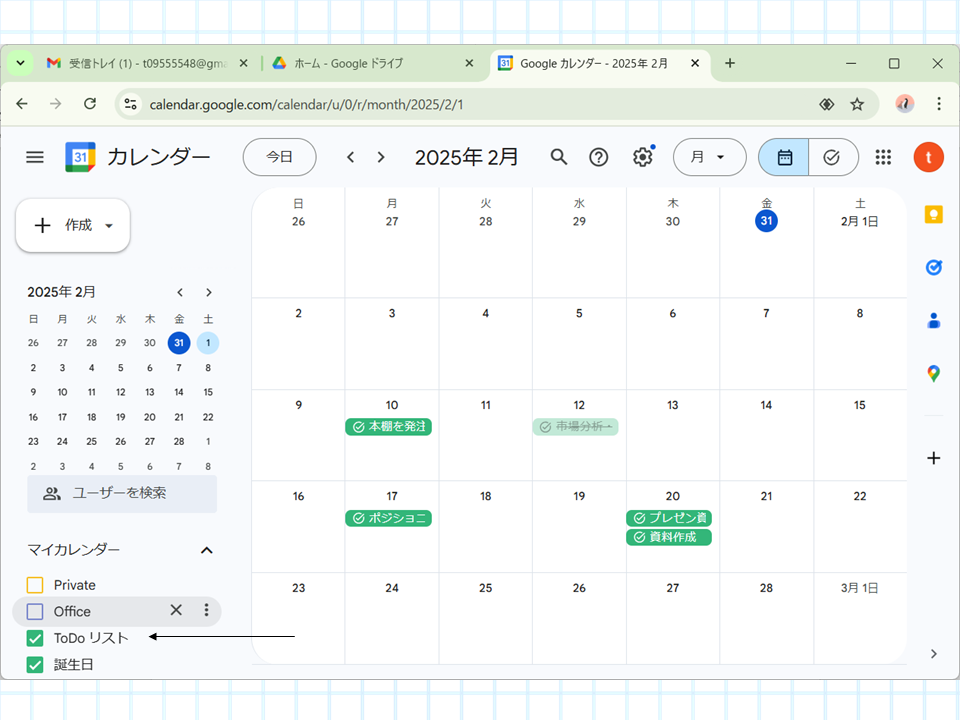
またGoogleカレンダー上で日時を記入したタスクを作成することもできます。 図11(左図)に示すように画面左上の「+作成」をクリックした後、表示される入力画面に図11(右図)に示すようにタスクを入力します。図12にカレンダーに表示されたタスクを示します。これはスケジュールとタスクを同じ画面で管理できるので便利です。
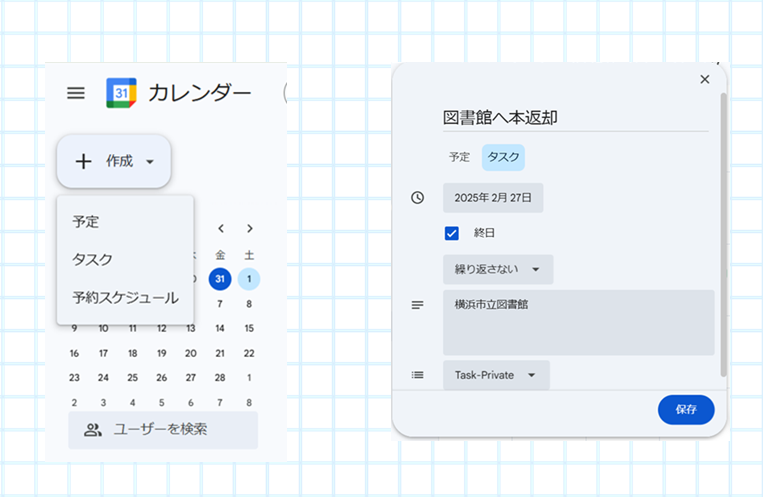
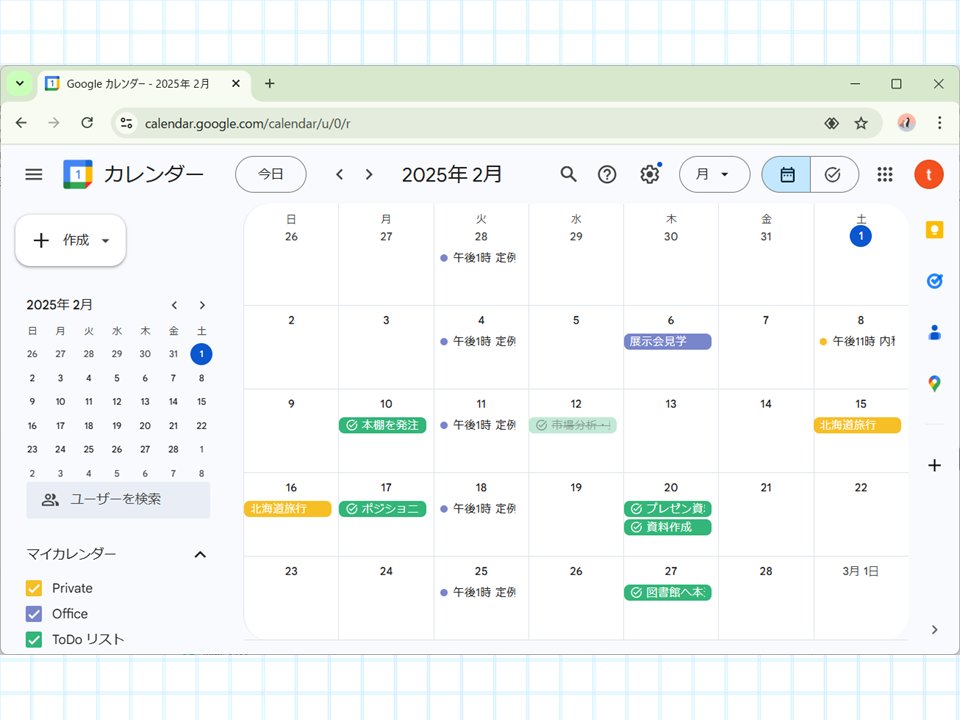
Gmailとの連携では、受信したメールを簡単にタスクとしてToDoリストに追加できます。前述したようにGmailを開き、サイドパネルから「ToDoリスト」を開きます。次に図13に示すようにメールをドラックし、サイドパネルの破線の領域にドロップします。すると図14に示すようにメールがタスクとして登録されます。このようにすれば後で対応が必要なメールを探すことが無くなり、仕事の効率向上が期待できます。
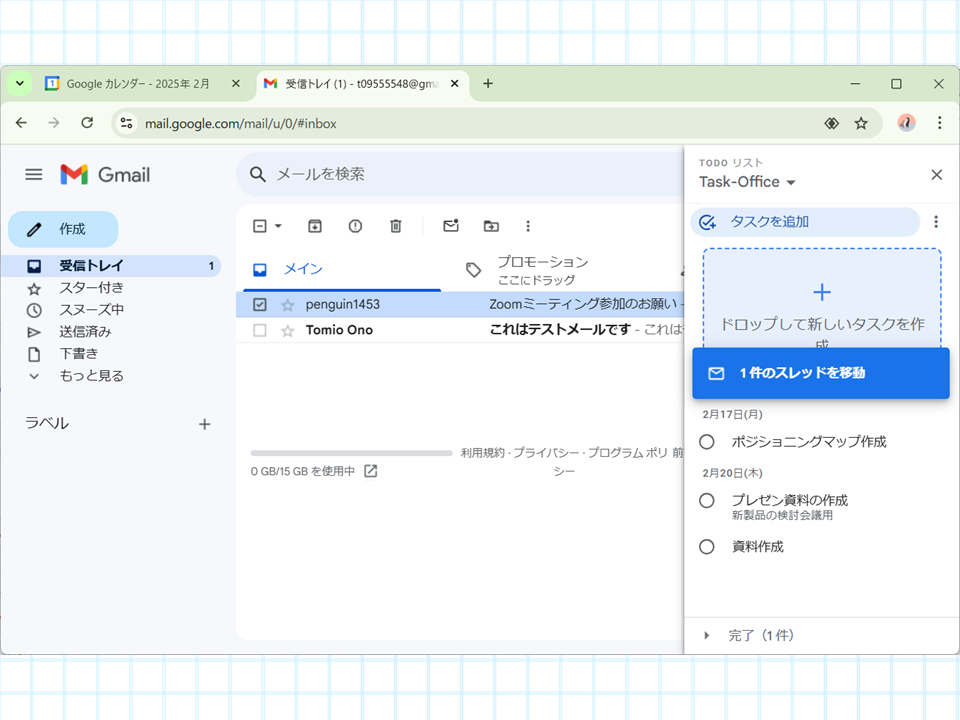
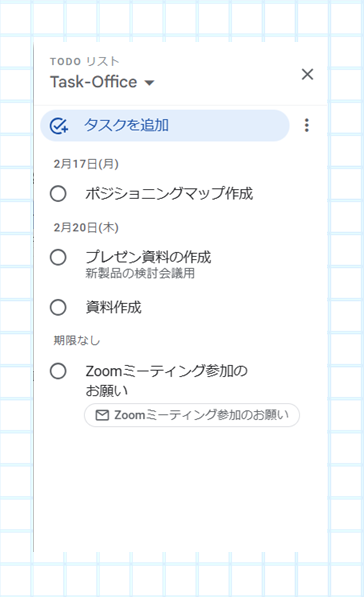
まとめ
Google ToDo リストはGoogleが提供するタスク管理ツールです。PCのブラウザとスマホの専用のアプリを同期させて使用することができます(今回はスペースの都合でスマホでの説明は割愛させていただきました)。このツールは他のGoogleのアプリと容易に連携できることが魅力です。そのため簡単にタスク管理を行うことができます。
いかがだったでしょうか。今回はタスク管理ツールであるGoogle ToDoリストをご紹介しました。Googleのアカウントがあれば簡単に利用でき、操作も簡単なので、タスク管理を試してみるには適したツールだと思います。皆さんの参考になれば幸いです。