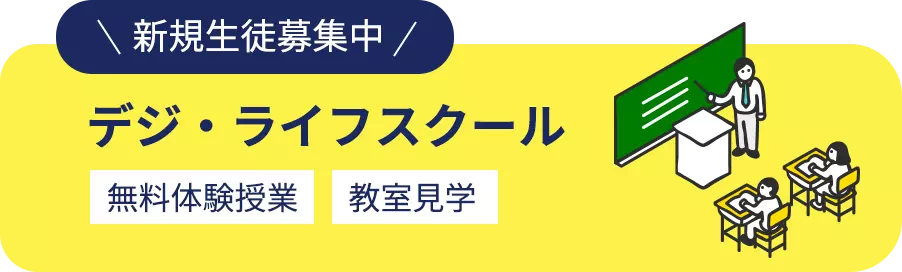column
デジ・ライフコラム
みなさん、こんにちは。湘南台校の小野です。
スマホのファイルをPCに移動する機会は多くの方が経験したことがある、もしくはするかもしれない作業だと思います。移動する理由としては
・スマホの空き容量を確保するため
・大切な写真や動画、資料等をバックアップするため
・PCの大きな画面でファイルの編集を行うため
など様々あると思います。今回はこのファイル移動の方法を幾つか紹介したいと思います。PCはWindows PCとさせて下さい。
なお、以下では移動はスマホ側でコピーを作成し、コピーをPC側に貼り付けることも含むものとします。空き容量の確保などが目的の場合は、スマホ側の元ファイルを移動後に削除して下さい。これは以下に紹介する方法の中にはコピーはできるが、切り取りができないものが含まれているためです。
INDEX
USBケーブルで接続して移動する
Androidの場合
AndroidとPCをUSBケーブル(充電専用ケーブルではなく、充電・データ転送用ケーブル)で接続します。Androidに図1に示すダイアログボックスが表示されるので、USBの接続用途で「ファイル転送」を選択します。すると図2に示すようにPCのエクスプローラーでAndroidを見ることができるようになります。
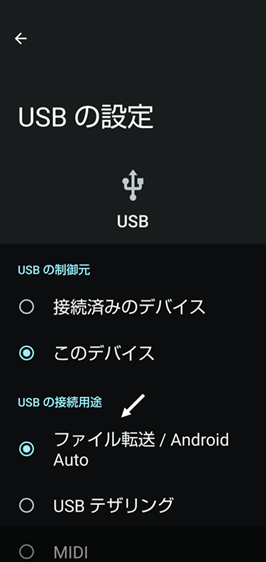
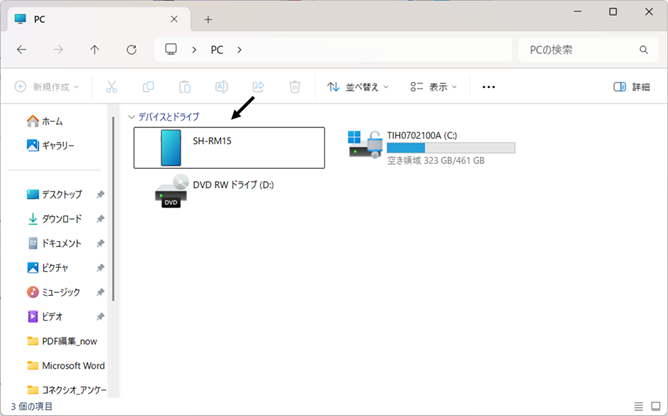
後は通常のエクスプローラーの操作と同じ要領で、スマホからPCへのファイルの移動が可能になります。使用後はファイル転送が終わっていることを確認し、念のため先ほどのダイアログボックスの接続用途を「充電」に変更してからUSBケーブルを取り外します。
iPhoneの場合
iPhoneとPCをUSBケーブルで接続します(Lightning端子のスマホでも可)。iPhoneに図3に示すダイアログボックスが表示されるので「許可」を選択します。次いで要求されるパスコードを入力します。すると図4に示すようにPCのエクスプローラーでApple iPhoneが見ることができるようになります。
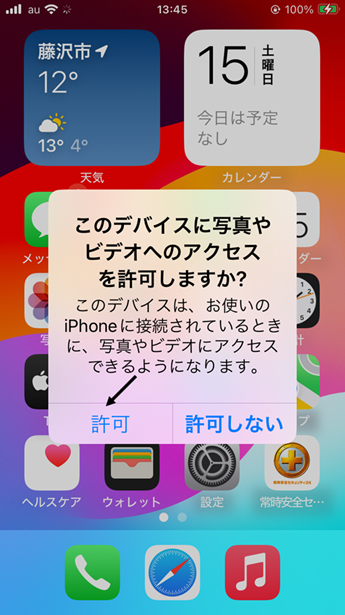
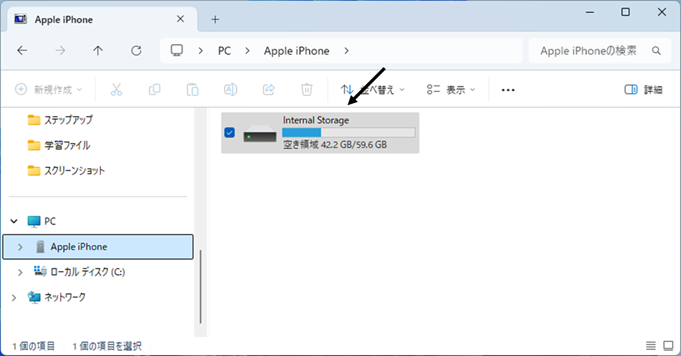
iPhoneの場合は図5に示すように写真・動画だけをPCへ移動できます。使用後はファイル転送が終わっていることを確認し、USBケーブルを取り外します。PCにiTunesをインストールすると一部のアプリ関連のファイルも移動できようになりますが、全てのファイルを転送できる訳ではありません。
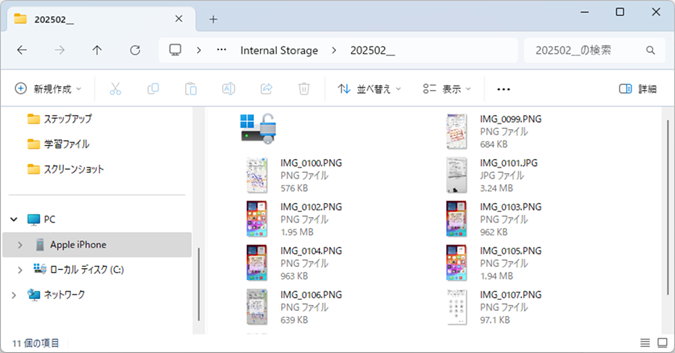
USBメモリを使って移動する
Androidの場合
ファイルを移動する場合には両側に接続端子を有するUSBメモリが便利です。図6にUSBメモリを接続した状態のAndroidを示します。このUSBメモリの接続端子は図中に示すように片側がスマホ用のType Cで、もう一方の側はPC用のType Aです。スマホの接続端子がMicro USB Type Bの場合はそれに合わせたUSBメモリを準備します。

図7に示すようにファイルマネジャーであるFiles by Googleを使うとUSBメモリを見ることができます。これを使ってスマホ本体からUSBメモリへファイルを移動します。使用後は「設定」→「ストレージ」としてUSBメモリを選択・取り外します。後はPCにUSBメモリを接続して、USBメモリからPCへファイルを移動します。
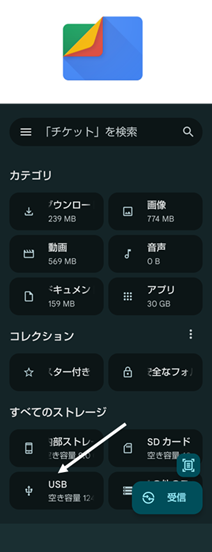
ファイル移動を2回する必要があるので面倒な気がすると思いますが、手軽なので 筆者はよく使っています。なおバックアップが目的なら、最近の大容量USBメモリは安価なのでファイルをPCに移動しないで、USBに保存しておいてもよいかもしれません。
iPhoneの場合
iPhoneの場合はiPhone対応のUSBメモリを使用します(ただし専用のアプリが必要となる場合も多いので、購入前に確認して下さい)。手順はAndroidの場合とほぼ同じです。図8にUSBメモリを接続した状態のiPhoneを示します。このUSBメモリの接続端子は図中に示すように片側がスマホ用のLightningで、もう一方の側はPC用のType Aです。スマホの接続端子がUSB Type Cの場合は図中に示すType C-Type A変換コネクタを使用します。

図9に示すようにファイルマネジャーであるファイルアプリを使うとUSBメモリを見ることができます。これを使ってスマホ本体からUSBメモリへファイルを移動します。使用後はファイル転送が終わっていることを確認し、USBメモリを取り外します。後はPCにUSBメモリを接続して、USBメモリからPCへファイルを移動します。
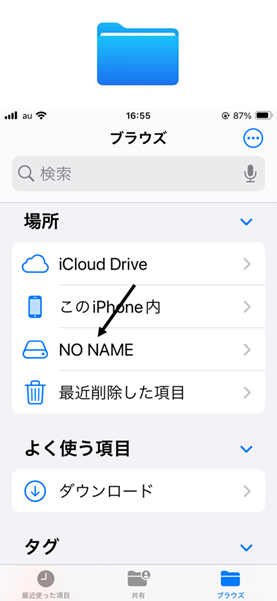
メールに添付して移動する
これは説明の必要もないと思いますが、移動したいファイルを添付したメールをスマホからPCで受け取れるメールアドレスへ送る方法です。GmailなどはスマホとPC両方で使っている方が多いと思いますので、自分宛にメールを送るだけです。多くのファイルを送るのには適していませんが、複数のPC間でファイルを同期?させるのに昔はよく使っていたように記憶しています。
クラウドストレージを介して移動する
Androidの場合
AndroidのクラウドストレージといえばGoogle Driveです。スマホ側で例えば図10に示すようにFiles by Googleで転送したいファイルを長押しして、表示される共有のアイコンを選択します。共有方法が表示されるのでその中からGoogle Driveのアイコンを選択します。次に表示されるウィンドウ内でDrive内の保存場所を指定し、保存を選択するとアップロードが始まります。
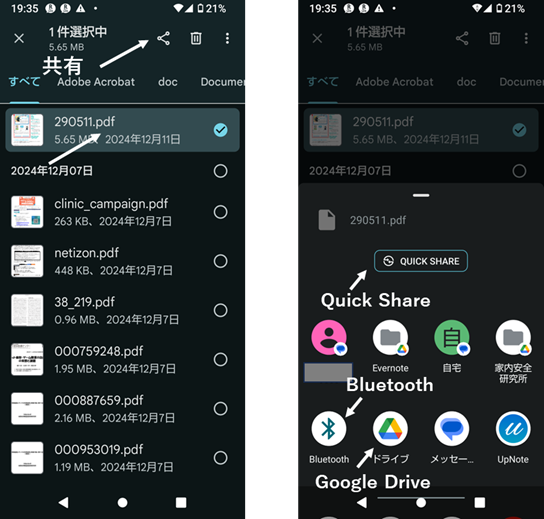
次にPC側で例えば図11に示すようにChromeでGoogle Driveを開きます。アップロードしたファイルを右クリックしてダウンロードし、PCへファイルを移動します。
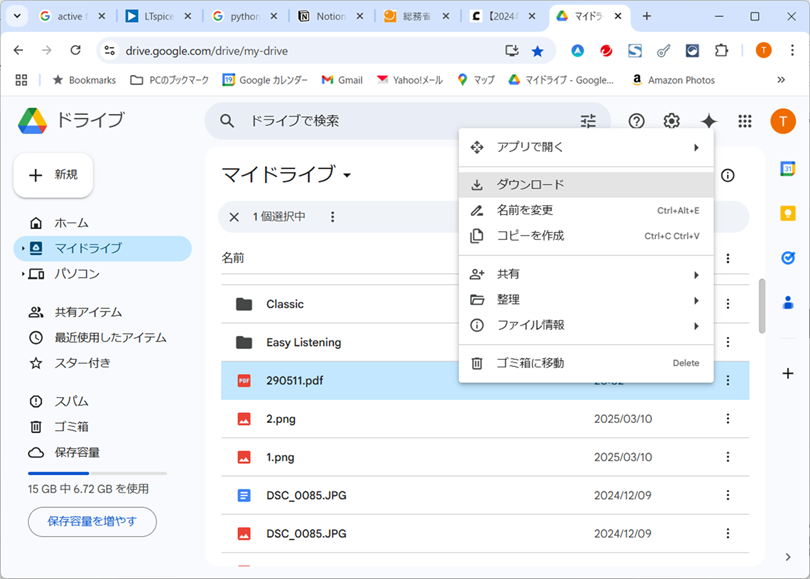
iPhoneの場合
iPhoneのクラウドストレージといえばiCoudです。スマホ側で例えば図12に示すようにファイルアプリで転送したいファイルを長押しして、表示されるメニューからコピーを選択します。コピー先にiCloud Driveを選択し、ペーストするとiCloud driveにファイルができます。
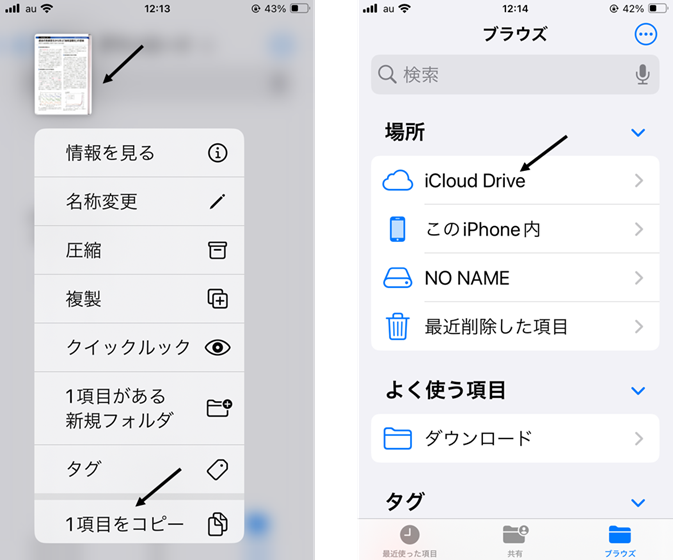
PC側ではまずAppleのウェブサイトからPCにWindows用iCloudをダウンロードしてインストールします。リンク先はこちらです。
インストール後はiCloudにログインし、iCloud Driveとエクスプローラーを同期しておきます。すると図13に示すようにPC側からiCloudを見ることができるようになり、PCへのファイルの移動が可能になります。
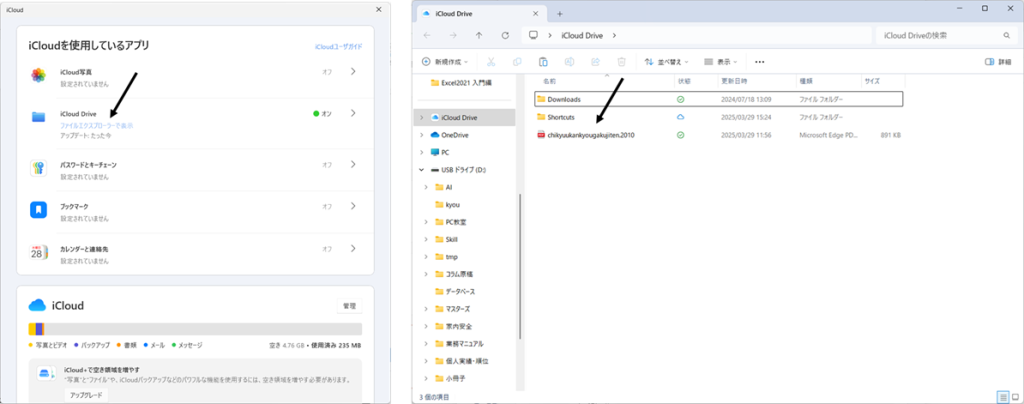
Bluetoothを使って移動する
Androidの場合
・ペアリング
PCとスマホをペアリングします。この操作は最初だけ必要です。既にペアリングしている方は次へ進んでください。
PC側は「設定」→「Bluetoothとデバイス」として、図14に示すようにBluetoothをオンにします。
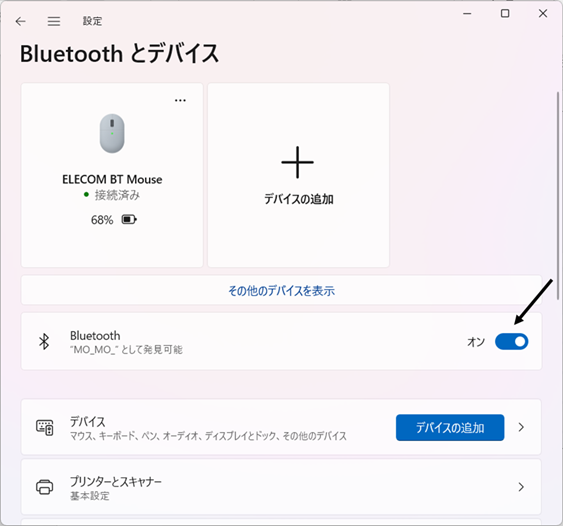
スマホ側は「設定」→「接続済みのデバイス」→「接続の設定」→「Bluetooth」としてBluetoothの使用をオンにします。次に「新しいデバイスとペア設定」を選択して、図15に示すように使用可能なデバイスの中から接続するPCを選択します。
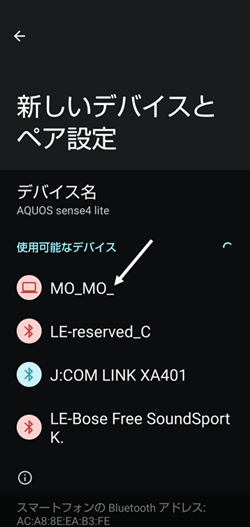
すると図16に示すようのPC側とスマホ側でペアリングするかを尋ねられるので、コードが一致していることを確認して了解します。
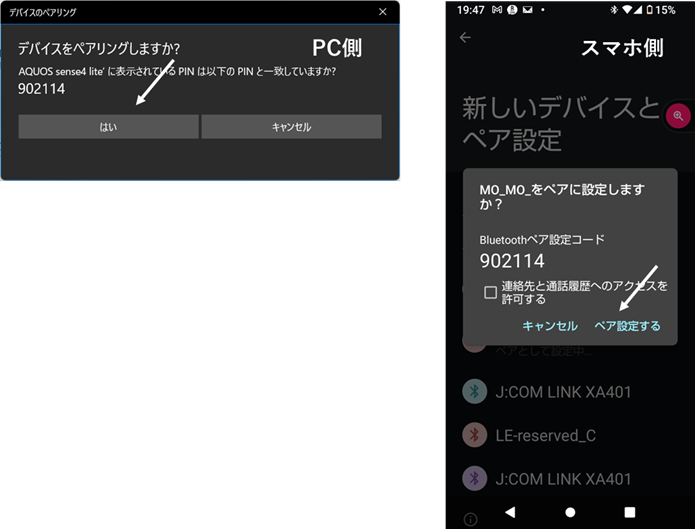
・ファイル転送
PC側とスマホ側の両方でBluetoothをオンにします。次にPC側で図17に示すようにタスクバーの右側にあるタスクトレイからBluetoothのアイコンを選択し、「ファイルの受信」を選択します。するとBluetoothのファイル転送の状況を示すウィンドウが現れます。
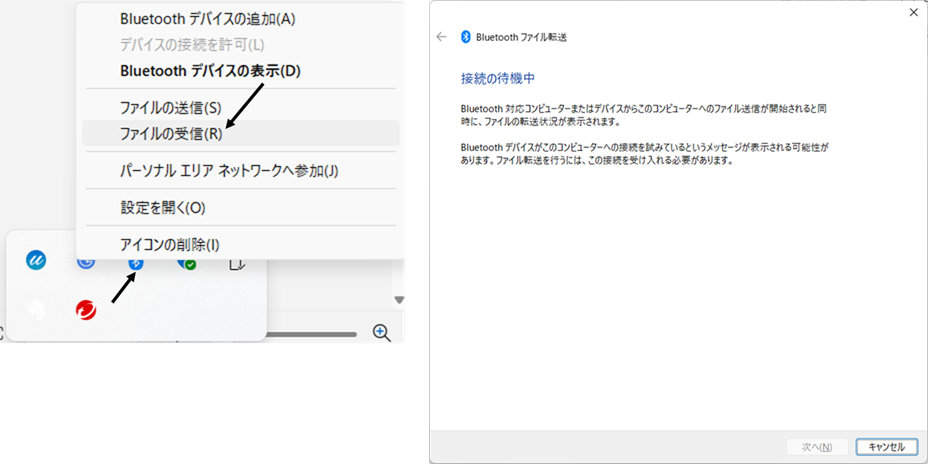
次にスマホ側で例えば図10に示すようにFiles by Googleで転送したいファイルを長押しして、表示される共有のアイコンを選択します。対象とするアプリ等が表示されるのでその中からBluetoothのアイコンを選択し、次いで接続先を尋ねられるのでPCを選択します。すると転送が開始され図18に示すようにPC側のファイル転送の状況を示すウィンドウに進行状況を示すバーが表示されます。
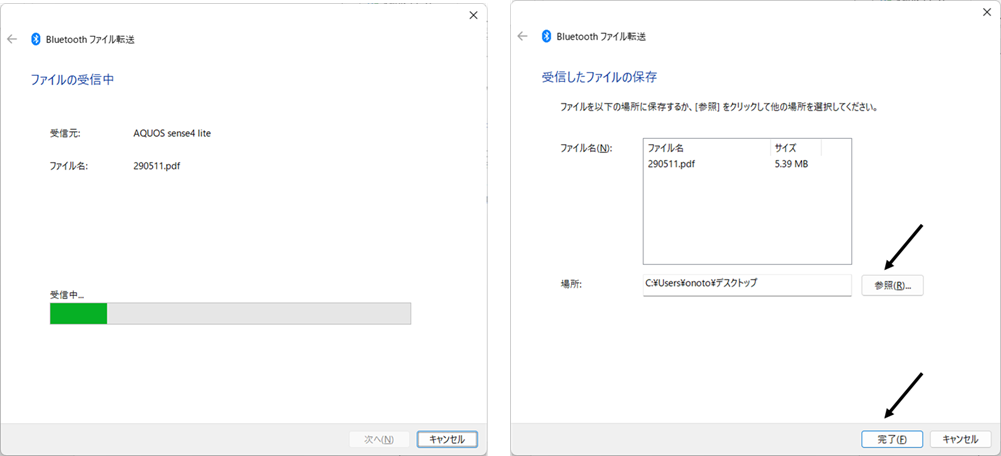
転送終了後は受信したファイルの保存場所を尋ねられるので、場所を指定してファイル転送を終了します。
近距離共有を使って移動する
Androidの場合
Quick Shareは以前ニアバイシェアと呼ばれていたAndroidのファイル共有機能です。近くにあるデバイス間でファイルを転送することがきます。この機能を使用する場合、デバイスはWi-FiがOnになっており、同じネットワーク上にある必要があります。またBluetoothと位置情報がOnになっている必要もあります。
PC側ではまずGoogle ウェブサイトからPCにQuick Shareをダウンロードしてインストールします。リンク先はこちらです。インストール後はGoogleにログインします。
次に図19に示すように「設定」を開いて「デバイス名」と「受信したファイルの保存先」を入力します(問題なければそのままでもOK)。「デバイスの公開設定]は自分だけが使う場合には自分のデバイスを選択します。
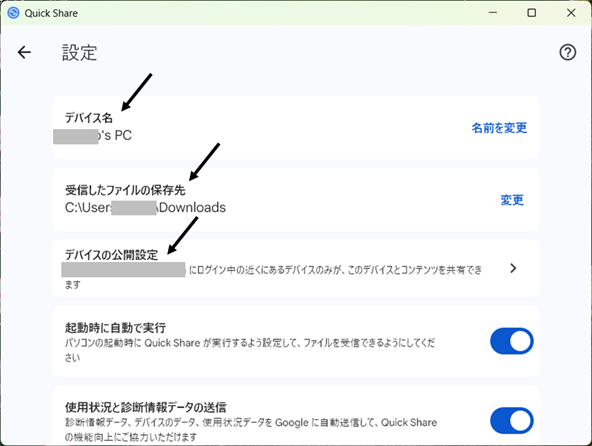
スマホ側ではファイルを選択した後に図10に示すようにQUICK SHAREを選択します。Bluetoothや位置情報がOffの場合はOnにするよう求められます。次に図20に示すように設定した「デバイス名」を選択します。すると転送が始まり、終了するとPC側に図21に示すようなメッセージが現れ、ファイル転送が終了します。
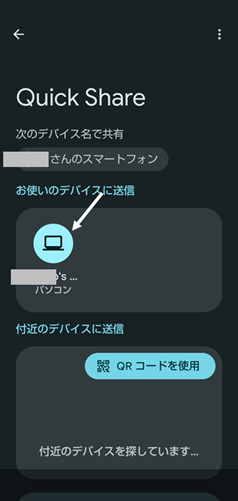
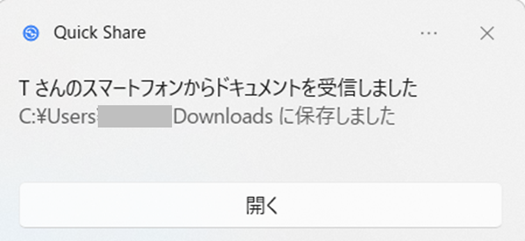
なお、デバイス同士が近くにあればLINEの友だち追加と同じ要領でQRコードを使用して連絡先を知らない相手にファイルを送ることができます。
まとめ
今回はいかがでしたでしょうか。スマホのファイルをPCに移動する方法を幾つか紹介しました。移動したファイルの数やサイズ、自分の状況に合わせた方法を選んで使ってみて下さい。
例えばUSBケーブル接続を使う方法は安定していて転送速度が速いですが、ケーブルを接続する必要があります。ケーブルが不要な無線を使う方法の中でBluetoothを使う方法はアプリが不要で簡便ですが、転送速度が遅いという問題があります。一方、Quick Shareはアプリのインストールが必要ですが、転送速度は速いです。
なお、今回はPCをWindowsとしているためiPhoneは方法が限定されていますが、MacであればUSBケーブルを使う場合にはFinderを、無線通信を使う場合はAirDropを使うことができます。