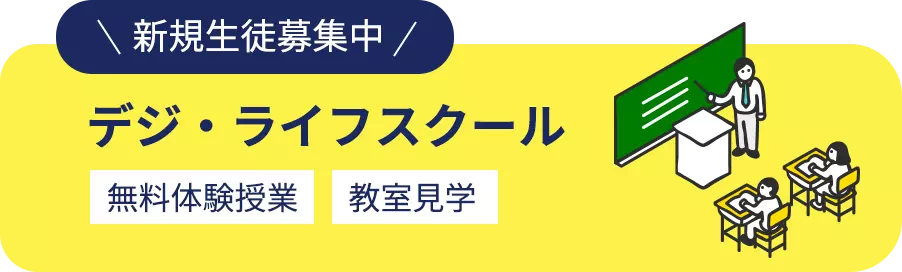column
デジ・ライフコラム
ここでは、ポインターの大きさと速度の変更方法をわかりやすく説明します。
INDEX
1.マウスポインターの大きさを変更
「ポインターが小さくて見にくい…」という方は、大きさを調整するだけで見やすくなります!
- 画面の左下にある「スタートボタン」 をクリックします。
- メニューが出てきたら、「設定」(歯車のアイコン)をクリック。
- 「デバイス」をクリックし、その中から「マウス」を選択します。
- 「ポインターのサイズと色」 をクリックします。
- 「サイズ」という項目が表示されます。スライダーを動かして、お好みの大きさに調整できます。
2.マウスポインターの速度を変更
「ポインターが速すぎて追いつけない…」「逆に遅すぎてイライラする…」という場合、速度も簡単に調整できます。
- 再び「スタートボタン」をクリックし、「設定」を開きます。
- 「デバイス」をクリックし、その中から「マウス」を選択します。
- 「マウスポインターの速度」というスライダーがあります。このスライダーを動かして、速さを調整します。
3.さらに便利にするポイント
- ポインターの色を変える: 見やすさをさらにアップさせるため、ポインターの色を白、黒、または反転させることもできます。これも「ポインターのサイズと色」の設定画面で変更できます。
- ダブルクリックの速度調整: ダブルクリックがうまくできないと感じる場合、クリックの速度も変更できます。「マウスの追加設定」で調整可能です。
4.マウスポインターの見た目を変更
1. カーソル画像を用意する
- ファイル形式:
.curまたは.ani(アニメーションカーソルの場合) - 好きな画像を使用する場合、画像編集ソフトで背景を透明にし、
.cur形式に変換する必要があります。
2. コントロールパネルで設定する
- 「設定」を開く。
- 「マウス」を選択し、「マウスの追加設定」をクリック。
- マウスのプロパティが開けたら「ポインター」タブをクリック
- 各ポインタの役割に対応するカーソルを選択し、「参照」をクリックして、用意した
.curファイルを選択。 - 「適用」をクリックして変更を確定。
最後に
パソコンは自分に合わせて調整することで、もっと楽しく、使いやすくなります。今回ご紹介した設定を試して、パソコン操作を快適にしてみてください。少しの工夫で、日々のデジタルライフがさらに充実しますよ!